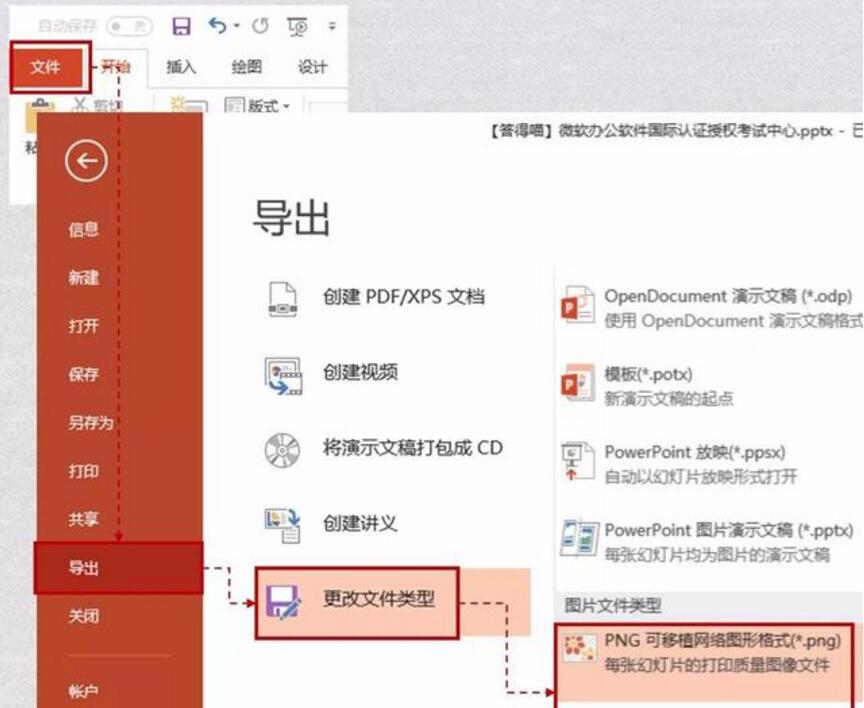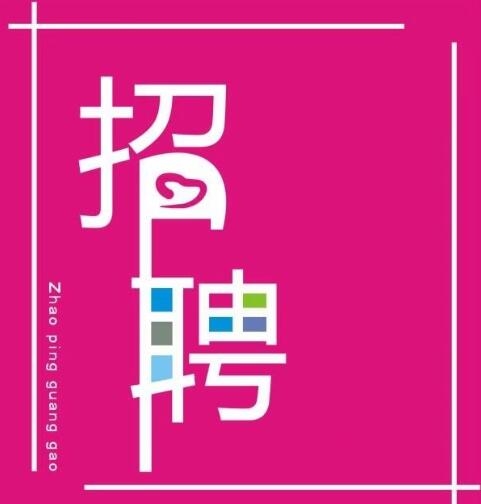新锦程分享给你相见恨晚的五个PPT制作技巧
很多朋友可能会制作简单的PPT,但是要制作大篇幅的PPT,遇到修改问题就很头疼,可能采用了笨方法,一张一张PPT手动修改,这样是很费时间的,那么如何快速修改排版呢,接下来宁波新锦程电脑培训中心给大家准备了10个技巧帮助你提升工作效率节省时间。
01 一键替换全部A字体为B字体
当我们做好了一个PPT,却突然发现里面的字体用的不够好的时候,【替换字体】功能可以帮我们省去一页一页、甚至一个文本框一个文本框去修改字体的痛苦。
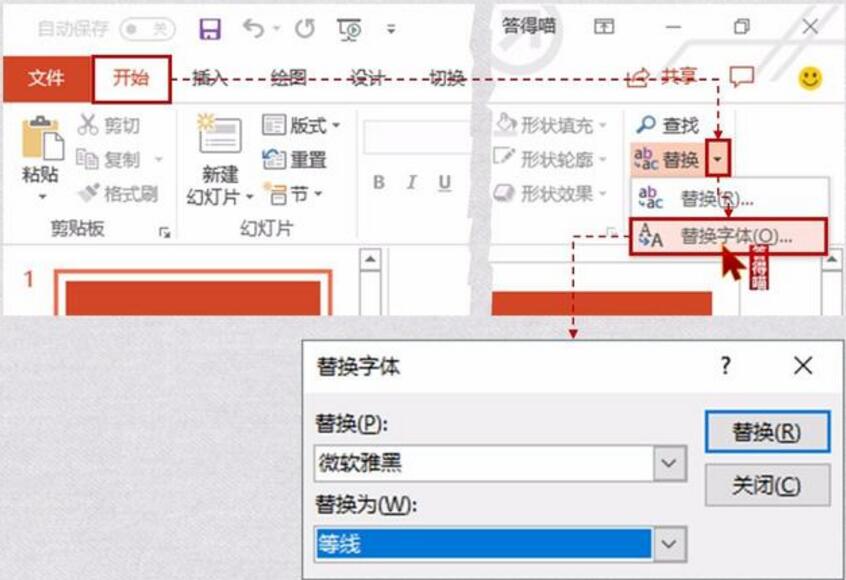
点击【开始】选项卡、【替换】功能右侧的【箭头】,点击【替换字体】。在弹出的【替换字体】对话框中,【替换】处选择目前使用的字体,【替换为】处选择想要更改为的字体即可。
02 文字批量快速排版
SmartArt功能是Office中非常好用的排版功能。很多人在使用SmartArt功能时,都是先将其插入,再一个形状一个形状的输入内容。但事实上,已经输入好的大段文字,是可以直接转换为SmartArt的。

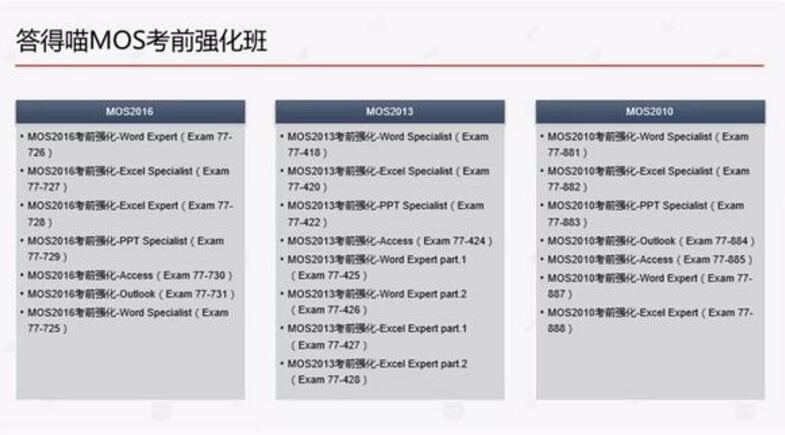
在输入好内容的文本框上单击鼠标右键,点击【转换为SmartArt】。在出现的SmartArt图形库中选择适合的SmartArt图形即可,如果没有满意的图形,还可以点击【其他SmartArt图形】,在弹出的完整版包含150+个SmartArt图形的【选择SmartArt图形】对话框中挑选。图中以其中一种SmartArt图形(水平项目符号列表)举例。
03 批量添加企业LOGO
当我们制作工作汇报时,常常需要在每页PPT上都显示企业LOGO。而在每页PPT上重复插入LOGO图片、设置图片大小位置的操作非常浪费时间。事实上,我只需在【母版视图】中插入LOGO,LOGO就会自动的显示在每一页相关的PPT上。
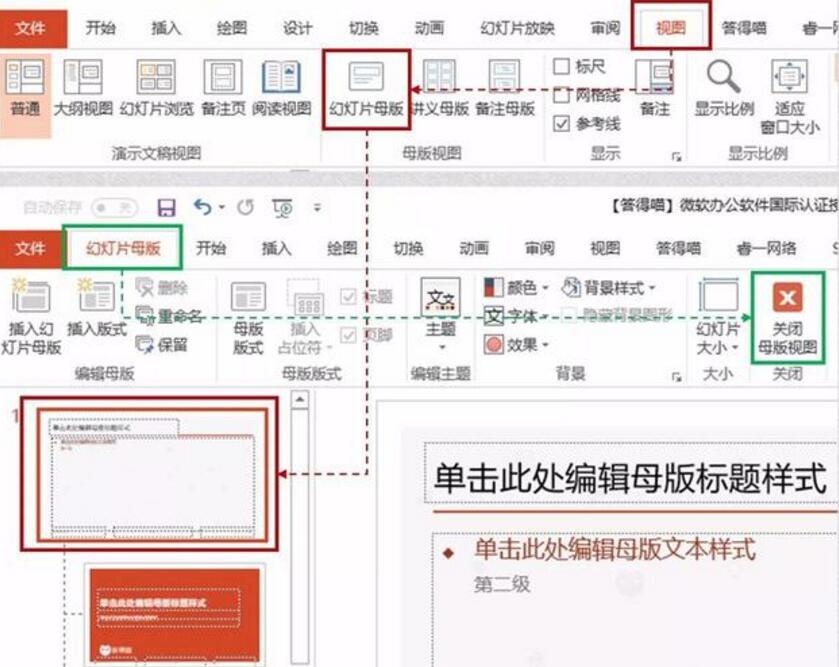
点击【视图】选项卡、【幻灯片母版】功能进入母版视图。选中第一张最大的【幻灯片母版】,在其上插入LOGO图片,设置LOGO的大小和位置。设置完成后,点击【幻灯片母版】选项卡、【关闭母版视图】功能回到普通视图,就可以看到刚刚插入的LOGO已经出现在所有相关幻灯片上了。
04 快速排版图片
当PPT中需要展示多张图片的时候,我们可以SmartArt功能为其排版。
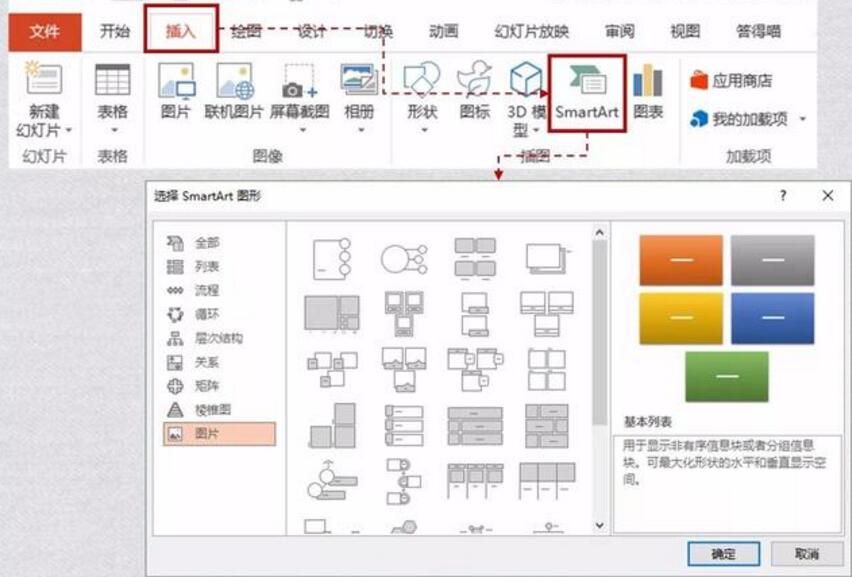
点击【插入】选项卡、【SmartArt】,在弹出的【选择SmartArt图形】对话框中,选择【图片】分类,从中挑选合适的SmartArt图形插入到PPT中,然后将图片插入到相应图片占位符中即可。图中以一种SmartArt图形(气泡图片列表)举例。
05 将PPT批量导出为图片
将图片插入到PPT中简单,如果要将PPT导出为图片怎么办?PPT的【导出】功能可以非常简单的解决这个问题。点击【文件】选项卡进入后台视图,点击【导出】、【更改文件类型】,根据实际需要选择“png格式”或“jpg格式”的【图片文件类型】,然后单击【另存为】,在弹出的对话框中选择保存图片的位置即可。