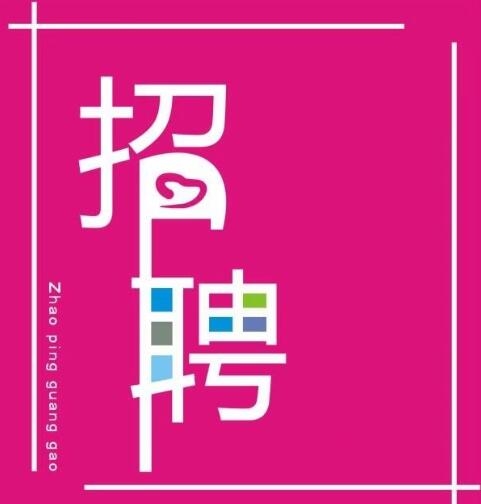碰到目录排版就头大?手把手教你Word自动生成目录
来源:新锦程教育 日期:2022/3/16 9:01:18 人气:229 标签:
碰到目录排版就头大?手把手教你Word自动生成目录

许多朋友还不知道,如何用Word生成一个目录。今天,老师就来详细的给大家讲一下方法!
流程:
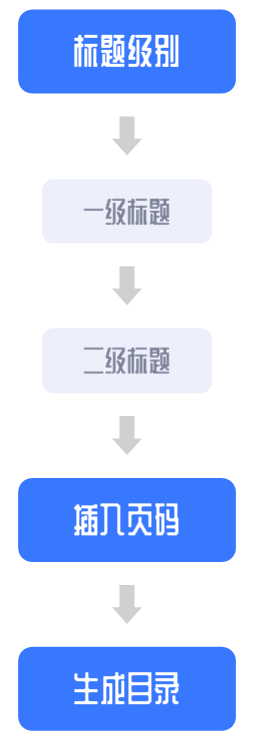
1、设置一级标题
安装Ctrl键不松,然后选中所有要设置的一级标题。

把所有的一级标题 用 ctrl+鼠标选中(ctrl键有分开连续选择的作用,不懂得百度一下)
全部选完以后,进入「段落」-「多级列表」-「定义新的多级列表」-「更多」。「单击要修改的级别」默认的“1”,也就是一级。「此级别的编号样式」中可以选择编号种类。「级别将链接到样式」设置成「标题1」,这里是与样式中的标题链接。「要在库中显示的级别」设置成「级别1」,是本文选中的内容对应的级别。「编号之后」设置成「空格」,指的是编号的后面。
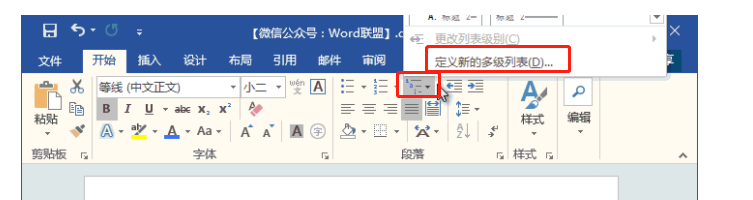
找到自定义多级列表
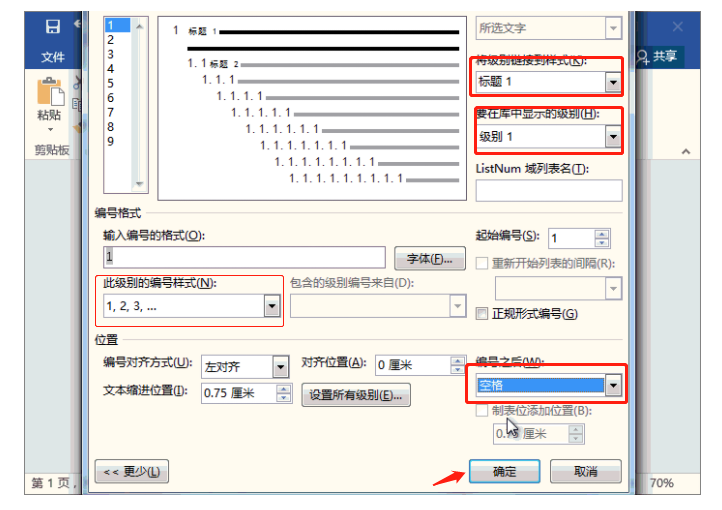
2、设置二级标题
继续,选中所有的二级标题。
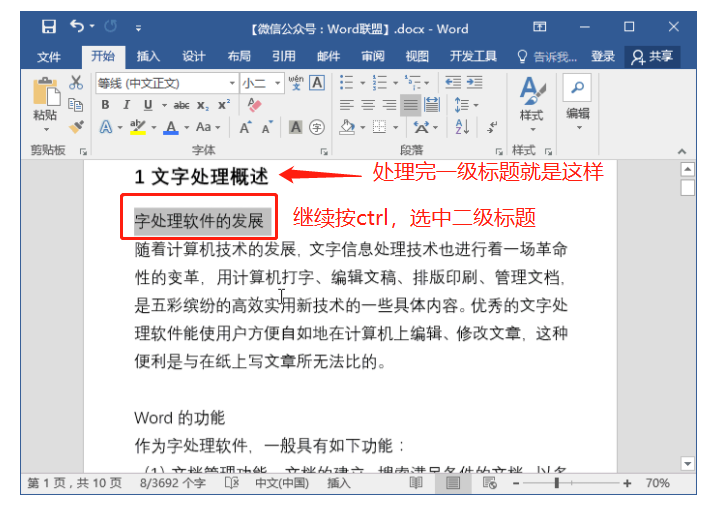
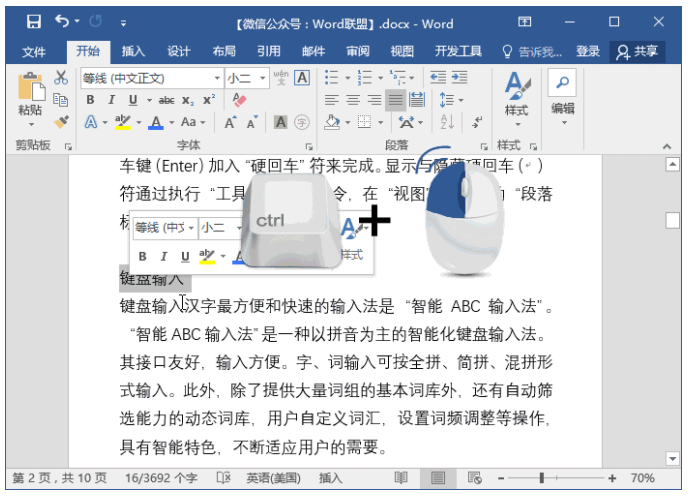
设置方法与一级是差不多的,我们先要确认一下“1级”里面是正确的,然后,再来设置“2级”。
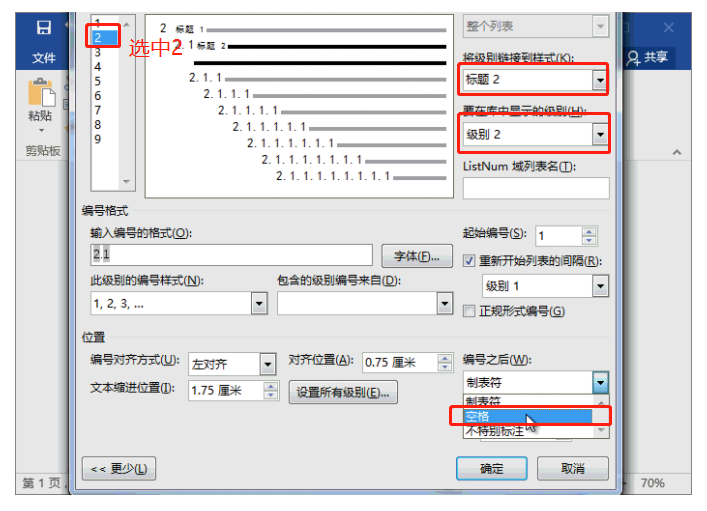
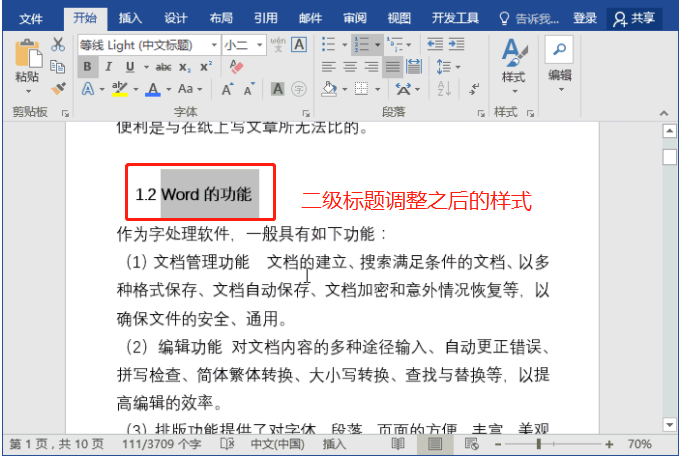
3、插入页码
进入「插入」-「页眉和页脚」-「页码」,选择一种页码样式,点击「设计」中的「关闭页眉和页脚」,此时,我们的页码就已经插入完成。
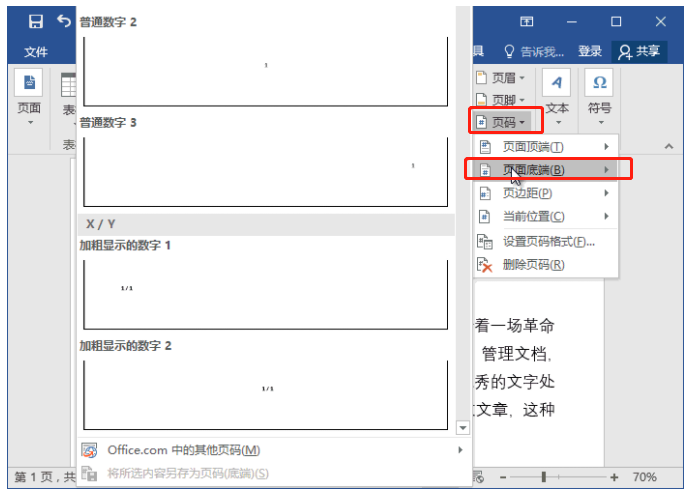
选中普通数字页码即可
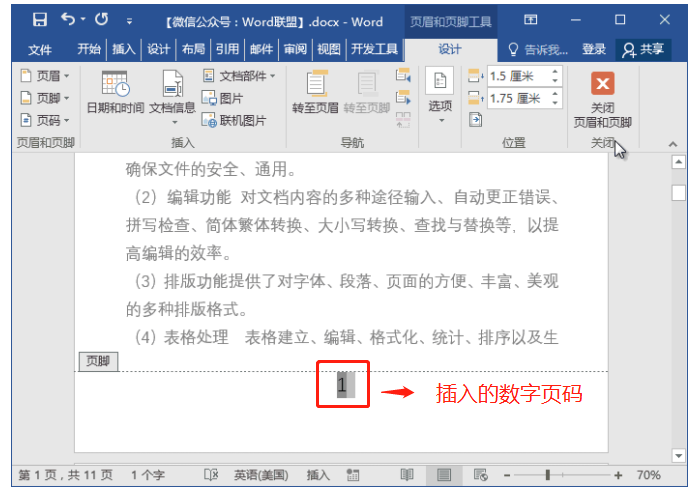
4、生成目录
先将光标定位到开头,点击「插入」-「页面」-「分页」,在前面插入一个空白页。
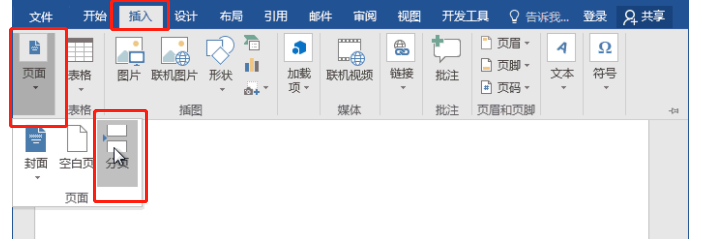
进入「引用」-「目录」-「自动目录」,好了,此时,我们的目录就已经生成出来了。
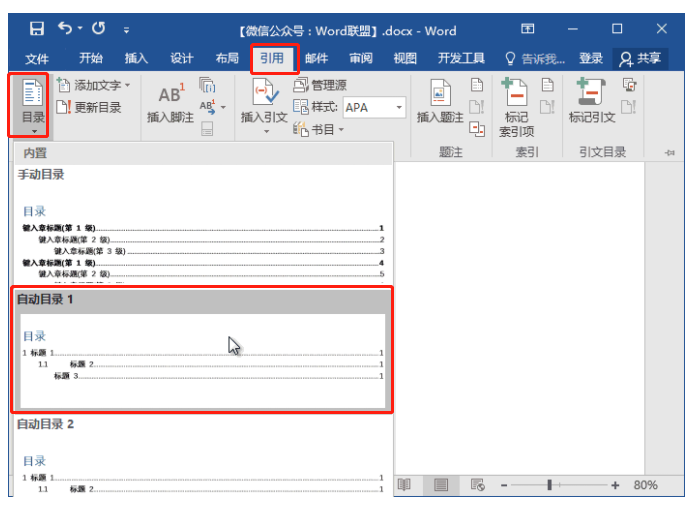
最终自动生成目录效果。
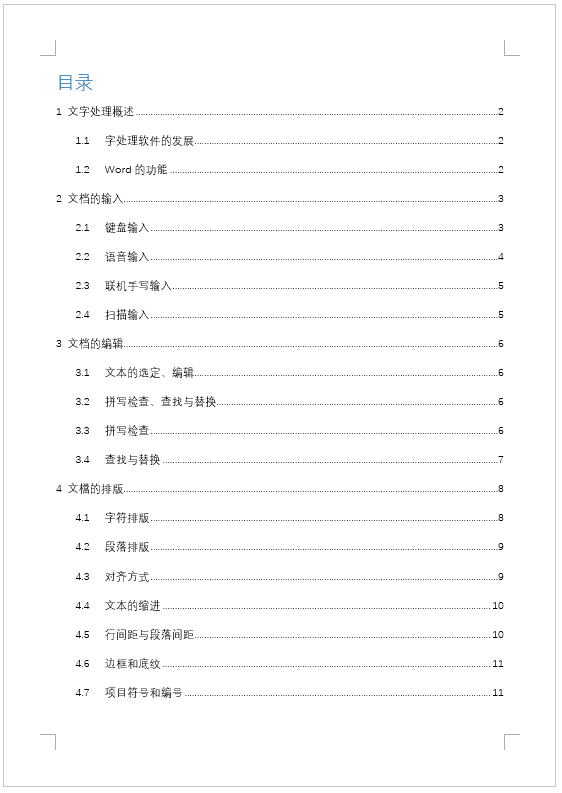
来源:word联盟