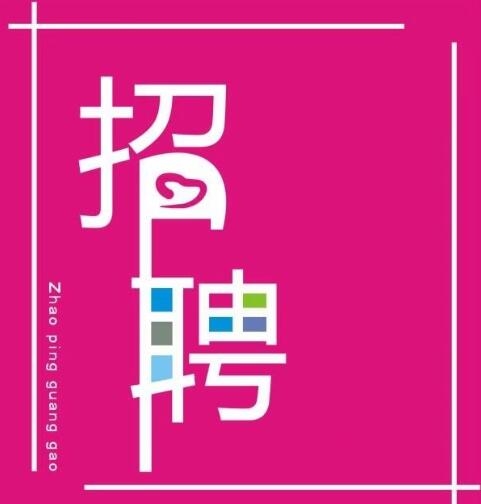五、数据分析和管理技巧(目录素引)
- 1.管理加载宏
- 2.在工作表之间使用超级连接
- 3.快速链接网上的数据
- 4.跨表操作数据
- 5.查看EXCEL中相距较远的两列数据
- 6.如何消除缩位后的计算误差(微软OFFICE技巧大赛获奖作品)
- 7.利用选择性粘贴命令完成一些特殊的计算
- 8.WEB查询
- 9.在EXCEL中进行快速计算
- 10.自动筛选前10个
- 11.同时进行多个单元格的运算(微软OFFICE技巧大赛获奖作品)
- 12.让EXCEL出现错误数据提示
- 13.用“超级连接”快速跳转到其它文件
一、数据分析和管理技巧
1.管理加载宏
Excel包括各种特殊作用的加载宏,它们使用自定义的函数、向导、对话框和其他工具,扩充了工作表的基本功能。默认情况下,每个加载宏都配置为在第一次使用时安装,也就是说在第一次需要某个加载宏时,都要找Office光盘安装,这是非常麻烦的事。为了避免这种情况,你可以一次性将以后可能需要的加载宏安装,或者全部安装它们。单击“工具→加载宏”,出现“加载宏”对话框,选择可能对你有用的加载宏,如“分析工具库”、“规划求解”、“条件求和向导”等,单击“确定”,Excel会提示所选加载宏尚没有安装,询问是否现在安装,选择“是”,然后插入Office安装光盘完成安装。 不要在每次启动Excel时加载每个加载宏,因为这样将减慢启动过程,而且每个加载宏都占用了大量的内存。建议你将“自动保存”加载,井设置适当的“自动保存时间间隔”,这样在Excel使用过程中能自动创建备份文件,避免了掉电时丢失尚未保存的文件内容。
2.在工作表之间使用超级连接
首先需要在被引用的其他工作表中相应的部分插入书签,然后在引用工作表中插入超级链接,注意在插入超级链接时,可以先在“插入超级链接”对话框的“链接到文件或URL”设置栏中输入目标工作表的路径和名称,再在“文件中有名称的位置”设置栏中输入相应的书签名,也可以通过“浏览”方式选择。完成上述操作之后,一旦使用鼠标左键单击工作表中带有下划线的文本的任意位置,即可实现Excel自动打开目标工作表并转到相应的位置处。
3.快速链接网上的数据
你可以用以下方法快速建立与网上工作簿数据的链接: 1.打开Internet上含有需要链接数据的工作簿,并在工作簿选定数据,然后单击“编辑→复制”命令; 2.打开需要创建链接的工作簿,在需要显示链接数据的区域中,单击左上角单元格; 3.单击“编辑→选择性粘贴”命令,在“选择性粘贴”对话框中,选择“粘贴链接”按钮即可。 若你想在创建链接时不打开Internet工作簿,可单击需要链接处的单元格,然后键入(=)和URL地址及工作簿位置,如:=http://www.Js.com/[filel.xls]。
4.跨表操作数据
设有名称为Sheet1、Sheet2和Sheet3的3张工作表,现要用Sheet1的D8单元格的内容乘以40%,再加上Sheet2的B8单元格内容乘以60%作为Sheet3的A8单元格的内容,则应该在Sheet3的A8单元格输入以下算式:=Sheet1!D8*40%+Sheet2!B8*60%。
5.查看Excel中相距较远的两列数据
在Excel中,若要将距离较远的两列数据(如A列与Z列)进行对比,只能不停地移动表格窗内的水平滚动条来分别查看,这样的操作非常麻烦而且容易出错。利用下面这个小技巧,你可以将一个数据表“变”成两个,让相距较远的数据同屏显示。 把鼠标指针移到工作表底部水平滚动条右侧的小块上,鼠标指针便会变成一个双向的光标。把这个小块拖到工作表的中部,你便会发现整个工作表被一分为二,出现了两个数据框,而其中的都是当前工作表内的内容。这样你便可以让一个数据框中显示A列数据,另一个数据框中显示Z列数据,从而可以进行轻松的比较。
6.如何消除缩位后的计算误差(微软Office技巧大赛获奖作品)
有时我们输入的数字是小数点后两位数,但是在精度要求上只要一位,缩位后显示没问题,但其计算结果却是有误差的。解决方法是:单击“工具→选项→重新计算”,选中“以显示值为准”(),这样计算结果就没有误差了。 事实上并不是计算上有误差,而是显示设置的四舍五入。采用本技巧提供的方法,可以解决显示中的问题,但同时会改变数值的精度,在使用前Excel会给你一个警告。
7.利用选择性粘贴命令完成一些特殊的计算
如果某Excel工作表中有大量数字格式的数据,并且你希望将所有数字取负,请使用选择性粘贴命令,操作方法如下: 在一个空单元格中输入“-1”,选择该单元格,并点击“编辑→复制”命令,选择目标单元格。点击“编辑→选择性粘贴”命令,选中粘贴栏下的数值和运算栏下的乘,点击“确定”,所有数字将与-1相乘。你也可以使用该方法将单元格中的数值缩小1000或更大倍数。
8.Web查询
保持Excel工作表总是最新 Web页上经常包含适合在Excel中进行分析的信息,例如,可以在Excel中使用直接从Web页上获取的信息分析股票报价。但如果你需要经常更新信息就必须借助Web页上的最新信息。现在Excel 2002可以用可刷新Web查询简化这个任务来创建新的可刷新Web查询,方法如下: 在浏览器中浏览要查询数据的Web页,把数据复制并粘贴到Excel工作表中。在粘贴的数据下方将出现一个粘贴选项智能标记,单击粘贴选项智能标记右边的箭头,再单击创建可刷新的Web查询,在新建Web查询对话框中,点击你想要查询的数据表前面的黄色箭头,单击导入。 在Excel中可以手动或自动刷新这个数据。手动刷新方法如下:在外部数据工具栏上,单击数据区域属性按钮,在刷新控制下面选中你想要的选项的复选框。 注意:当你从Web站点获取数据时,可能会丢失一些格式或内容,像脚本、gif图像或单个单元中的数据列表。
9.在Excel中进行快速计算
查看一系列单元格的最大值的操作方法: 选择你感兴趣的单元格,你将看到所选单元格的总和显示在状态栏中。状态栏就是工作表窗口下方的水平区域。如果没有出现状态栏,单击视图菜单中的状态栏,鼠标右击状态栏,然后单击最大值,现在你就可以在状态栏中看到最大值了。该方法可以计算选定单元格的平均值、总和、最小值。此外,你还可使用该方法计算包含数字的单元格的数量(选择计数值),或者计算已填充单元格的数量(选择计数)。
10.自动筛选前10个
有时你可能想对数值字段使用自动筛选来显示数据清单里的前n个最大值或最小值,解决的方法是使用“前10个”自动筛选。当你在自动筛选的数值字段下拉列表中选择“前10个”选项时,将出现“自动筛选前10个”对话框,这里所谓“前10个”是一个一般术语,并不仅局限于前10个,你可以选择最大或最小和定义任意的数字,比如根据需要选择8个、12个等。
11.同时进行多个单元格的运算(微软Office技巧大赛获奖作品)
如果我们现在有多个单元格的数据要和一个数据进行加减乘除运算,那么一个一个运算显然比较麻烦,其实利用“选择性粘贴”功能就可以实现同时运算。下面我们一起来看一个实例。 我们要将C1、C4、C5、D3、E11单元格数据都加上25,那么可以这样做:首先在一个空白的单元格中输入25,选中这个单元格后点击鼠标右键选择“复制”。然后按住Ctrl键依次点击C1、C4、C5、D3、E11单元格,将这些单元格选中。接下来点击鼠标右键选择“选择性粘贴”,在“选择性粘贴”对话框中勾选“运算”框内的“加”选项,点击“确定”。现在我们可以看到,这些单元格中的数据都同时被加上了25。
12.让Excel出现错误数据提示
Excel除了可以对单元格或单元格区域设置数据有效性条件并进行检查外,还可以在用户选择单元格或单元格区域时显示帮助性“输入信息”,也可以在用户输入了非法数据时提示“错误警告”。 选取单元格或单元格区域,单击“数据→有效性”命令,单击“输入信息”选项卡,选定“选定单元格时显示输入信息”复选框,输入标题,如“注意”,输入显示信息如“这里应输入负数!”(),单击“确定”按钮。此后,再选定那些单元格或单元格区域时,Excel将自动提示上述信息。 另外,你还可以对设置了有效性条件检查的单元格或单元格区域,再设置“出错警告”信息,方法是:选取单元格或单元格区域,单击“数据→有效性”命令,单击“出错警告”选项卡,选定“输入无效数据时显示出错警告”复选框(),选择警告样式,输入标题如“警告”,输入出错信息如“不能输入正数!”,然后单击“确定”按钮即可。此后,如果你在指定的单元格中输入了正数,Excel将警告你“不能输入正数!”
13.用“超级连接”快速跳转到其它文件
用超级链接在各个位置之间跳转十分方便,若你要切换到其它文件,只需用鼠标指向带有下划线的蓝色超级链接文件,然后单击鼠标即可跳转到超级链接所指向的子位置上去,看完后若要返回,只需单击“Web”工具栏上的“返回”按钮即可。