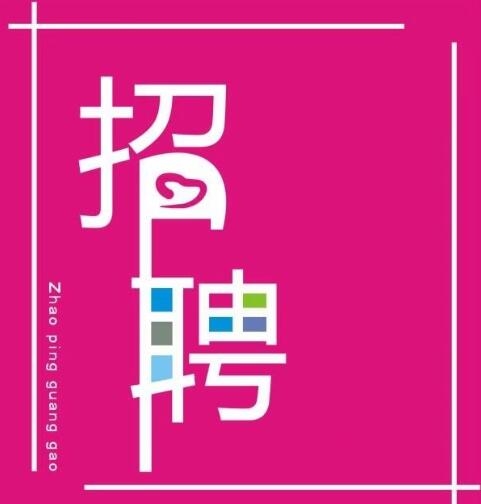接下来,新锦程电脑培训教您快速实现word 2003中目录是制作。
第一步,我们打开一个word文件,如下图所示:
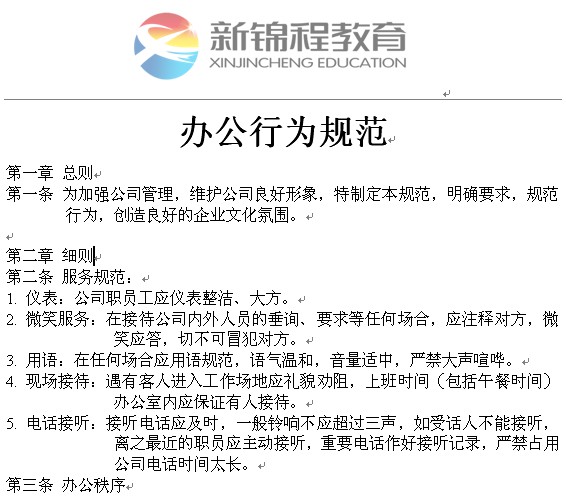
第二步:选择要作为标题的关键字,如第一章 总结,然后点击格式快捷工具栏目中的格式,标题1效果,依次类推,选择相应的关键字,设置相应的标题样式。如下图所示:
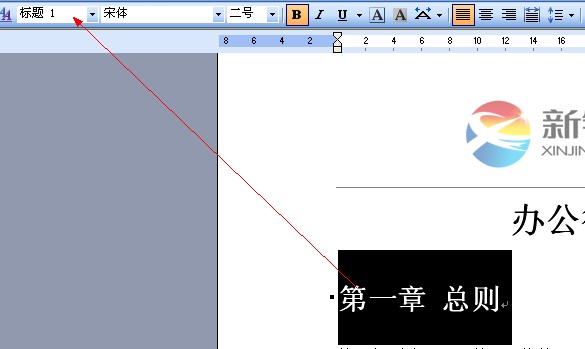
第三步:设置好相应的标题样式后,将光标定位到标题下方,点击插入——引用——索引和目录——选择目录——确定。如下图所示:
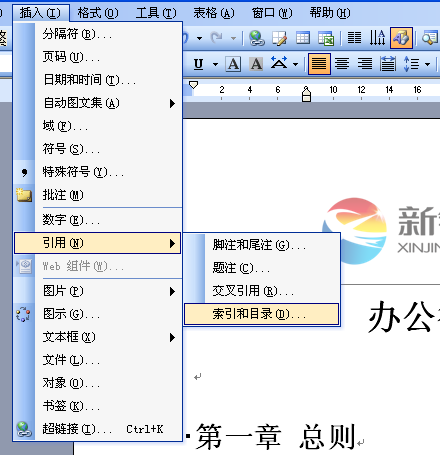
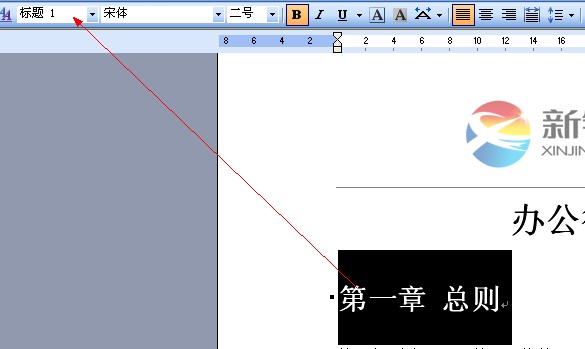
第三步:设置好相应的标题样式后,将光标定位到标题下方,点击插入——引用——索引和目录——选择目录——确定。如下图所示:
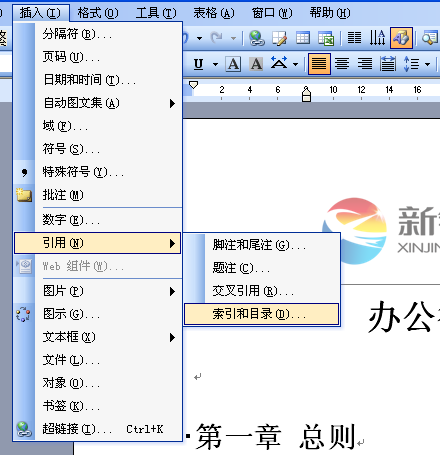
第四步:目录就自动生成了,如下图所示: