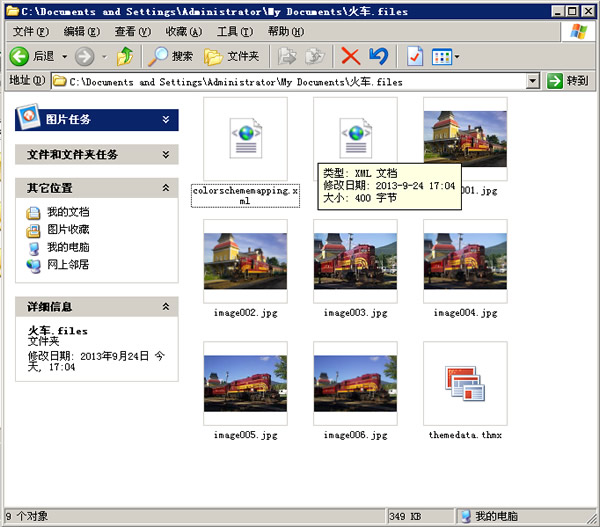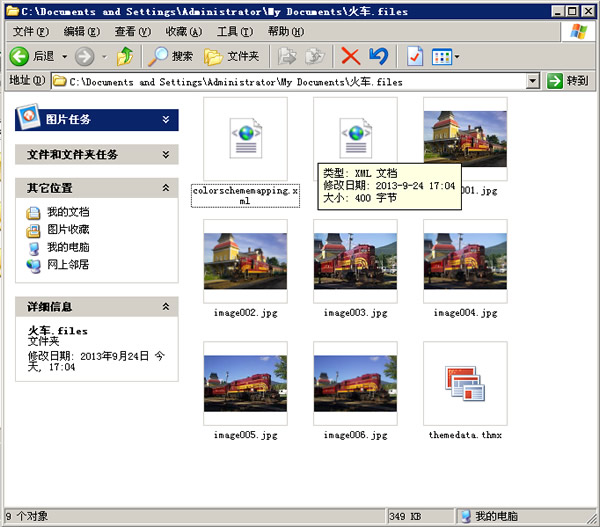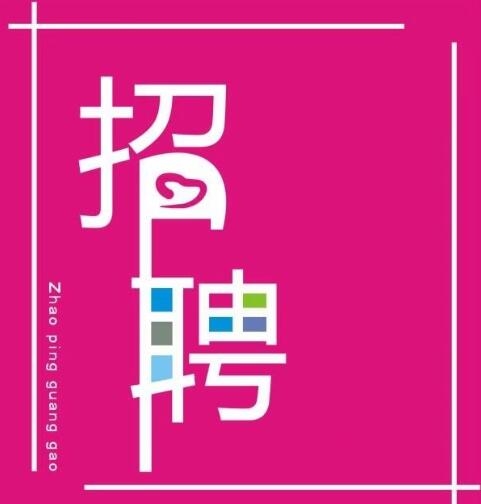我们在办公过程中,可能会遇到需要文件中图片素材的过程。比如提取word文档中的图片,方法是有很多,比如我们可以利用软件、抓屏功能等方法,但这些方法每次只能一张一张的提取,工程量大。其实,仅在word中就能快速提取文档中的所有图片。接下来,宁波新锦程电脑培训中心王老师给大家介绍以下方法在word中快速提取图片素材内容。
操作方法如下:
第一步:单击“office”按钮,在弹出的菜单栏中选择“另存为”命令。
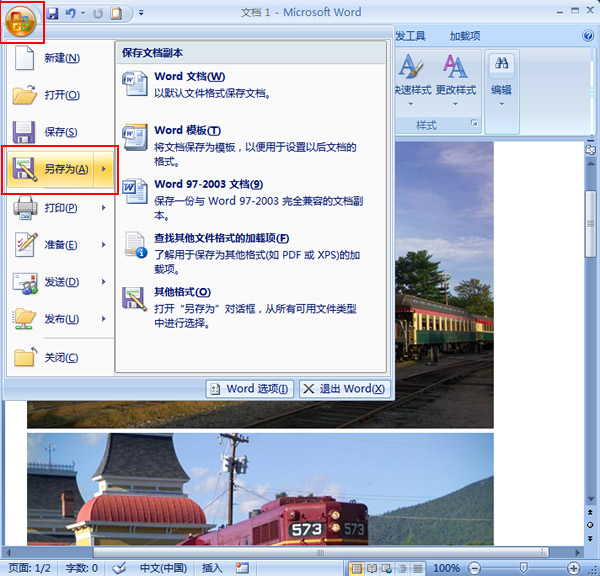
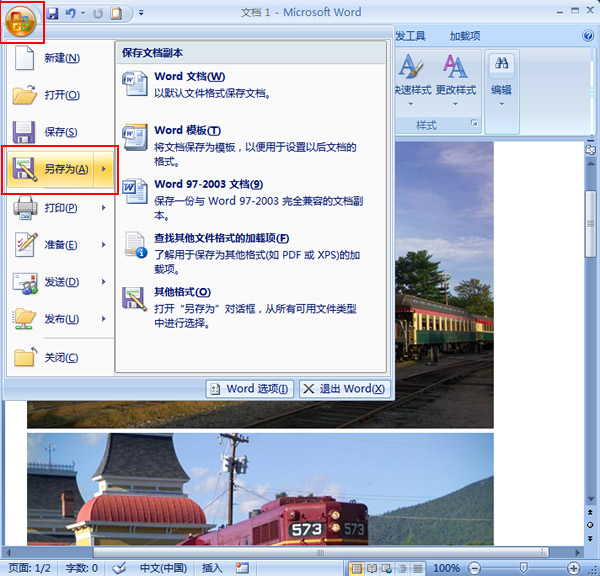
第二步:在弹出的“另存为”对话框中,根据需要选择保存位置,在“文件名”框中输入文件名称,“保存类型”选择“网页”。
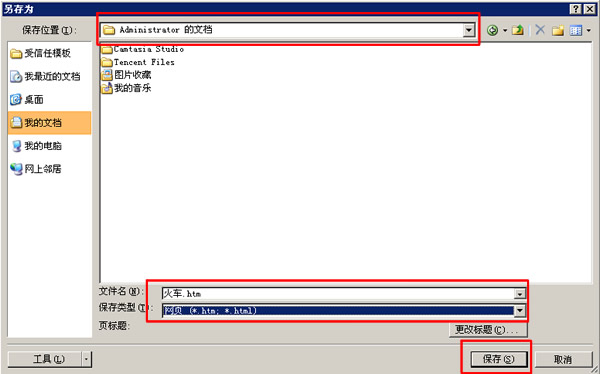
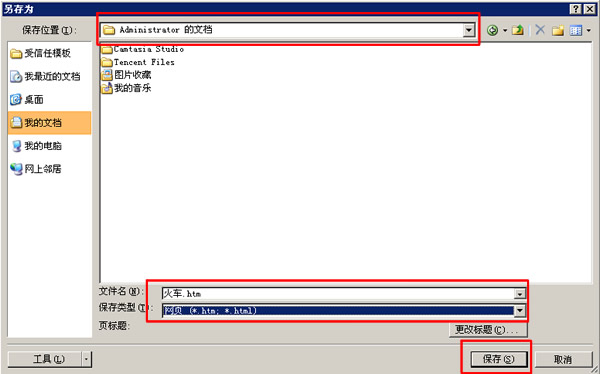
第三步:根据文件保存的路径,我们可以找到刚刚保存的文件,会发现有一个与文档同名的文件夹,其名称后缀为“.files”。
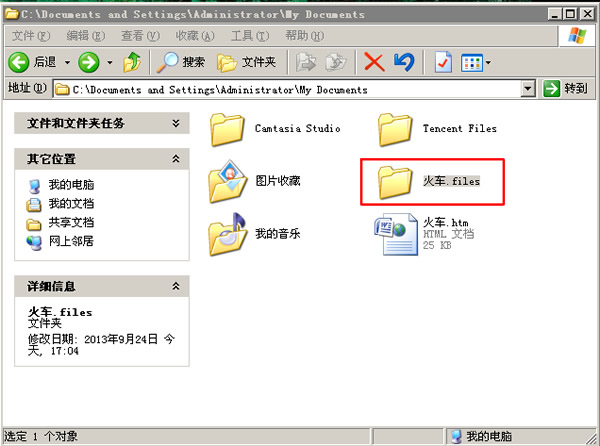
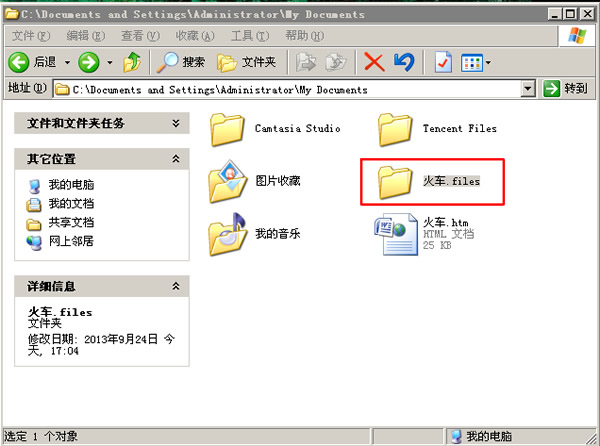
第四步:验证,打开这个文件夹,我们就可以看到文档中所有的图片了。