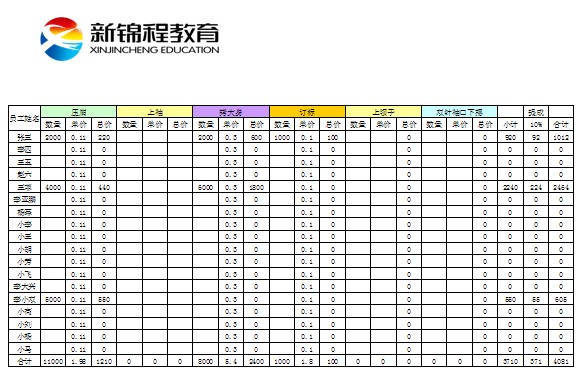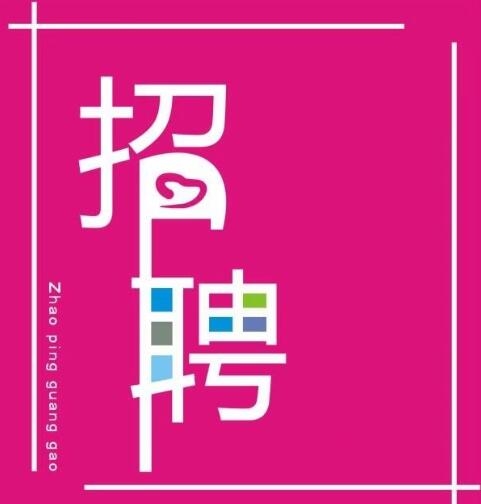在日常办公环境下,我们经常接触办公软件,各报表之间都是互相关联的。那么在制作PPT的过程中,我们偶尔会引用我们做好的Excel数据报表,如果使用复制粘贴如果报表太庞大,粘贴的数据会影响实际观看效果。接下来,宁波新锦程电脑培训吕老师给大家分享在ppt中快速导入excel的方法。
首先我们打开PPT软件,将光标定位到空白幻灯片区域,点击插入——对象,由文件创建。
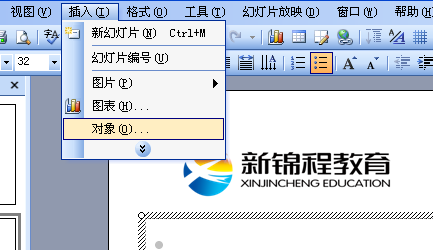
浏览到我们之前制作好的excel报表。这样excel报表就天衣无缝的完美嵌入ppt之中了,但有的时候,最好在插入报表之前先隐藏excel的边框,这样才能更加美观。
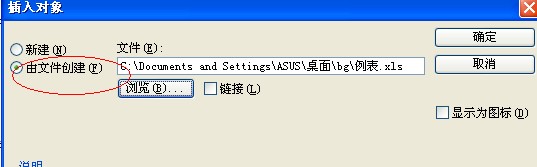
最终效果图如下所示:
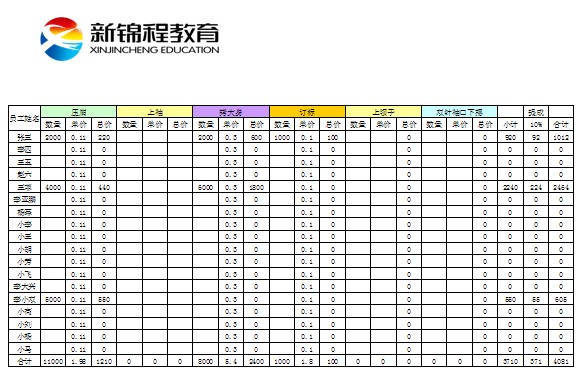
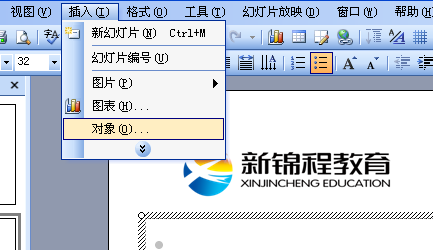
浏览到我们之前制作好的excel报表。这样excel报表就天衣无缝的完美嵌入ppt之中了,但有的时候,最好在插入报表之前先隐藏excel的边框,这样才能更加美观。
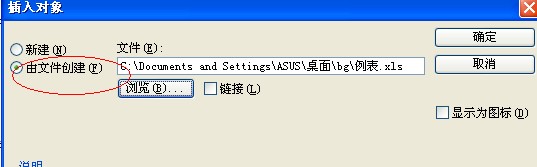
最终效果图如下所示: