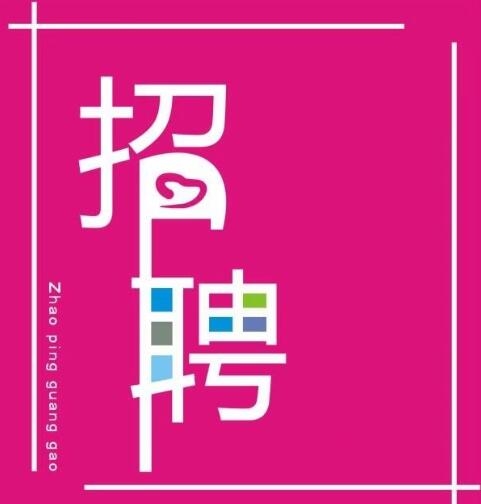妙招1:Word表格也排序
Word表格也能像Excel表格那样,根据笔划、数字、日期、拼音等进行一些简单的升降排序。
方法一:执行“表格→排序”菜单命令,打开“排序”对话框,根据需要选择排序依据的数据“类型”,排序的方法等,设置好后点击“确定”即可。
方法二:执行“视图→工具栏→表格与边框”菜单命令,调出“表格与边框”工具栏。将光标定位到作为排序依据的列中,再单击“表格和边框”工具栏中的“升序”或“降序”按钮,就可以快速排序了。
妙招2:表格快速一分为二
有时候需要把一个表格一分为二,变成两个独立的表格,可通过下面的方法快速实现:假设你要从表格的第10行开始分隔表格,可将光标定位在第10行的任一单元格中,再按下Ctrl+Shift+回车键,表格便会从此处断开了。如果像把这两个表格分别放到不同的页面中分页打印,可按Ctrl+回车键即可轻松实现。
妙招3:在表格上面加空行
有时候因为心急,没来得及加上标题就插入了表格,等再想为表格添加标题时,才会发现,当表格顶在页面最上端时,不管怎么样也不能将光标定位在表格之前,从而也就无法直接按回车键在表格上面加空行了。其实,只要将光标定位在表格第一个单元格的最前面,再按回车键即可让表格下降一行了。当过当表格上面已有文字行或空行时,这一招就无效了。
妙招4:自动调整表格宽度
画好表格后添入相关内容,有时会发现设置好的单元格不是太宽就是太窄了,手工调整起来非常麻烦,此时将光标置于表格线之上,当光标变成双箭头状时双击鼠标左键,即可自动调整好列表了(见图5)。

(图5)
妙招5:像Excel一样玩选择录入。
如果表格中的某个项目只有几个重复的选项,比如人事表格中的性别一栏,只有“男”或“女”的选择,这里就可以将这两项数值制作成下拉列表的形式,输入时只要点击选择就可以了,免去重复输入的麻项,并且不易出错。
在Excel中,我们一般通过“数据→有效性”菜单命令来实现,效果如图1所示。而在Word中,我们则可以通过下面的方法来实现类似效果。

(图1)
第一步:根据实际情况设计好表格,并输入相关数据。
第二步:执行“视图→工具栏→窗体”菜单命令调出窗体工具栏。点击“性别”下面的单元格,然后单击窗体工具栏上的“下拉型窗体域”按钮,这时单元格中将出现一个灰色块,这就是窗体域了(见图2)。

(图2)
第三步:双击单元格中的窗体域调出“下拉型窗体域选项”窗口,在“下拉项”中输入“男”,再点击“添加”按钮将其加入右侧的项目列表中,接着输入“女”,也添加到项目列表中。选中“启用下拉列表”项,最后点击“确定”返回(见图3)。

(图3)
小提示:
默认情况下,下拉列表总是显示第一项,所以我们最好将第一项设置为空格,这样在你没有作出选择时,单元格中不会出现文字。另外,下拉列表中的项目数是可以随意添加的,比如这个员工简表中的“学历”,就可以有“初中”、“高中”、“大专”、“大本”等等多个项目。通过右侧的上下箭头按钮,可以调整下拉列表的项目顺序。
第四步:选中刚才设置好的窗体域,复制后粘贴到“性别”栏其他的单元格中。以同样方法来设置“学历”、“部门”等其他类似的栏目。插入好所有窗体域后,接下来点击窗体工具栏上的“保护窗体”按钮即可使下拉列表生效了。如图4所示,在输入这些栏的内容时,直接点击选择下拉列表中的项目即可。再次单击“保护窗体”按钮可解除锁定,对窗体域重新进行编辑修改。